Looker Studio features. Optional metrics feature
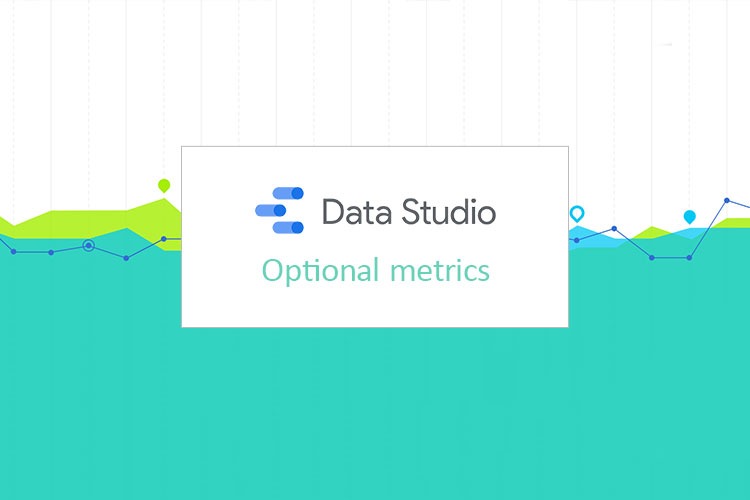
While working with Looker Studio, have you ever felt the urge to show much more metrics at the same time without wasting too much space on the canvas of your report? For example, we have the charts and score boxes containing information about total active new users, but we want to show the data about one day active users as well. To do it, we need to use one of Looker Studio features – optional metrics.
If you prefer a video format, here is a tutorial:
Let’s observe what do we have
Let’s observe what we have on example. We have 6 score cards containing information about user categories. The chart shows the number of users depending on the date. We can compare only total users and active users. If we add more lines, as we have 4 more categories, the chart is going to be a mess.
How can we show the other categories in the same chart?
When you click on the chart, in your right panel you have the setup. In the Metrics section you have optional metrics. When you turn it on, you see the field “Add metric”. Let’s add all the categories of users that are left.
No changes are applied to the chart, but in the hover we can see an optional metrics menu next to the three dots. That’s where we can choose and show other categories on the chart.
For example, this chart compares one-day and seven-day active users.
Optional metrics feature makes your report more interactive, more interesting and saves your time. Optional metrics are applicable to the scorecards and almost to all the charts in Looker Studio (Google Data Studio).
Hope you liked the article! Leave your opinion and questions about optional metrics feature in the comments section!
You can find my other articles in my blog!


