Find and remove duplicates in Google Sheets in 5 minutes!
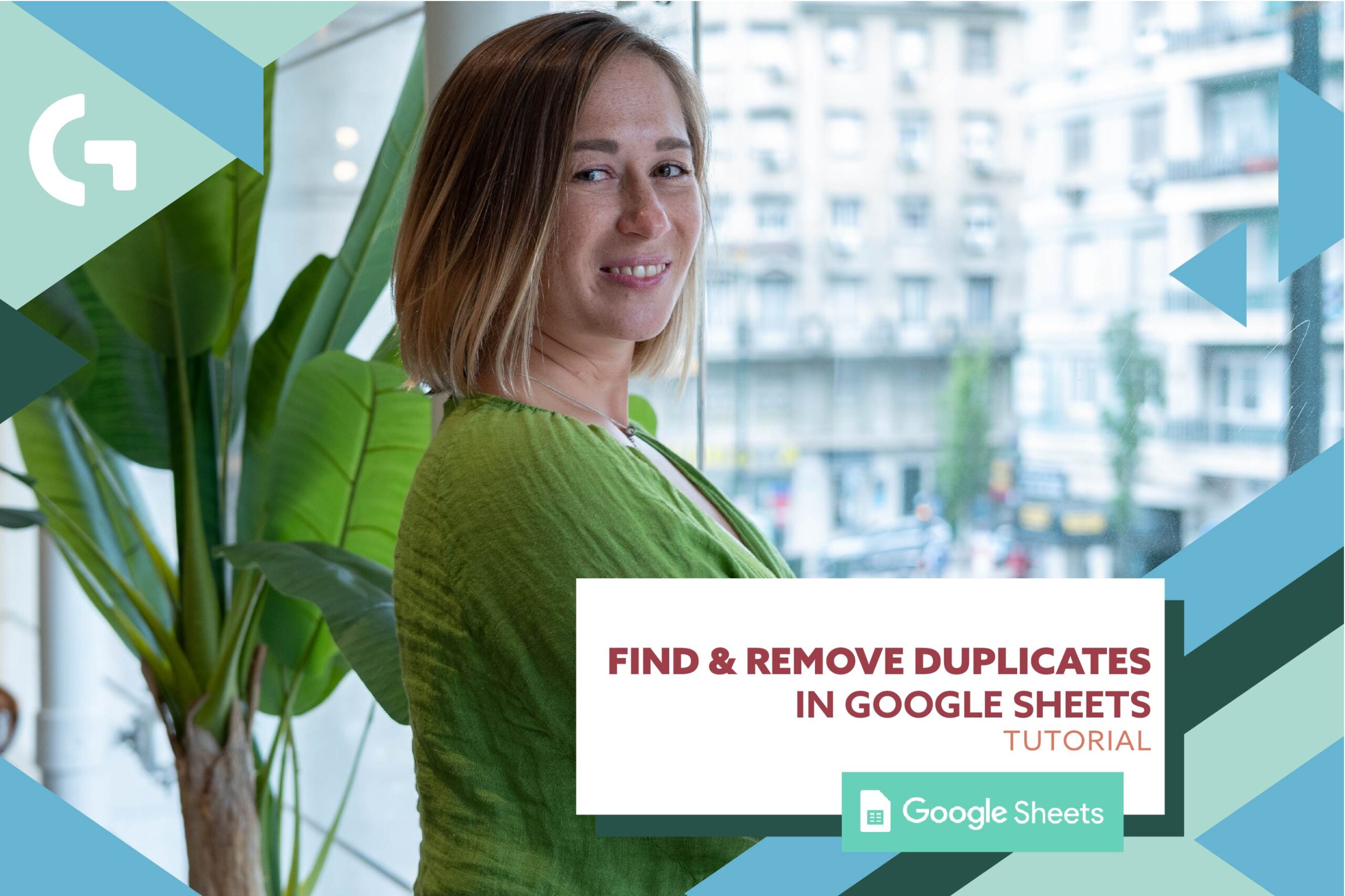
Have you ever wondered how to find and remove duplicates in Google Sheets? Here I am to teach you how to do that in 5 minutes! I will share some tips and tricks with you and for better understanding you can check out my video tutorial here:
Task
We have this kind of table that contains Sources and corresponding Mediums. As you can see, there are duplicated fields. What do we need to do?
To work with this kind of problem, first of all we need to go to conditional formatting. If you want to know more about conditional formatting, check my other article here.
We need to use a custom formula:
=countif(A:A,A1)>1
As you can see, to set the conditional formatting up I’ve input the data range, wrote my formula and painted the cells that meet the given condition pink.
How can we remove the cells?
First of all, select the column and go to the Data menu. There you choose Data cleanup and then remove duplicates.
Here is the window you are going to see on your screen. Take a look at our column. There is a header row, so we need to put the tick to Data has header row. About columns to analyze – you can choose all of them or separately. When you choose all of the columns having selected with your cursor only one of them, the changes will be applied to the selected row only.
How do we show only unique data sets?
For this we need the UNIQUE formula. You can simply input =unique and select data range I:I and you will get the unique results from this column. To get all the unique results from both of the columns we need to change this data range to I:J. Check it out:
I really hope you liked this tutorial on how to find and remove duplicates in Google Sheets. Share your impressions in the comments section! Don’t forget to subscribe to our newsletter and check out our template store.
You can find more articles of mine in my Medium.
