Windsor.ai Google Sheets extension overview and my experience
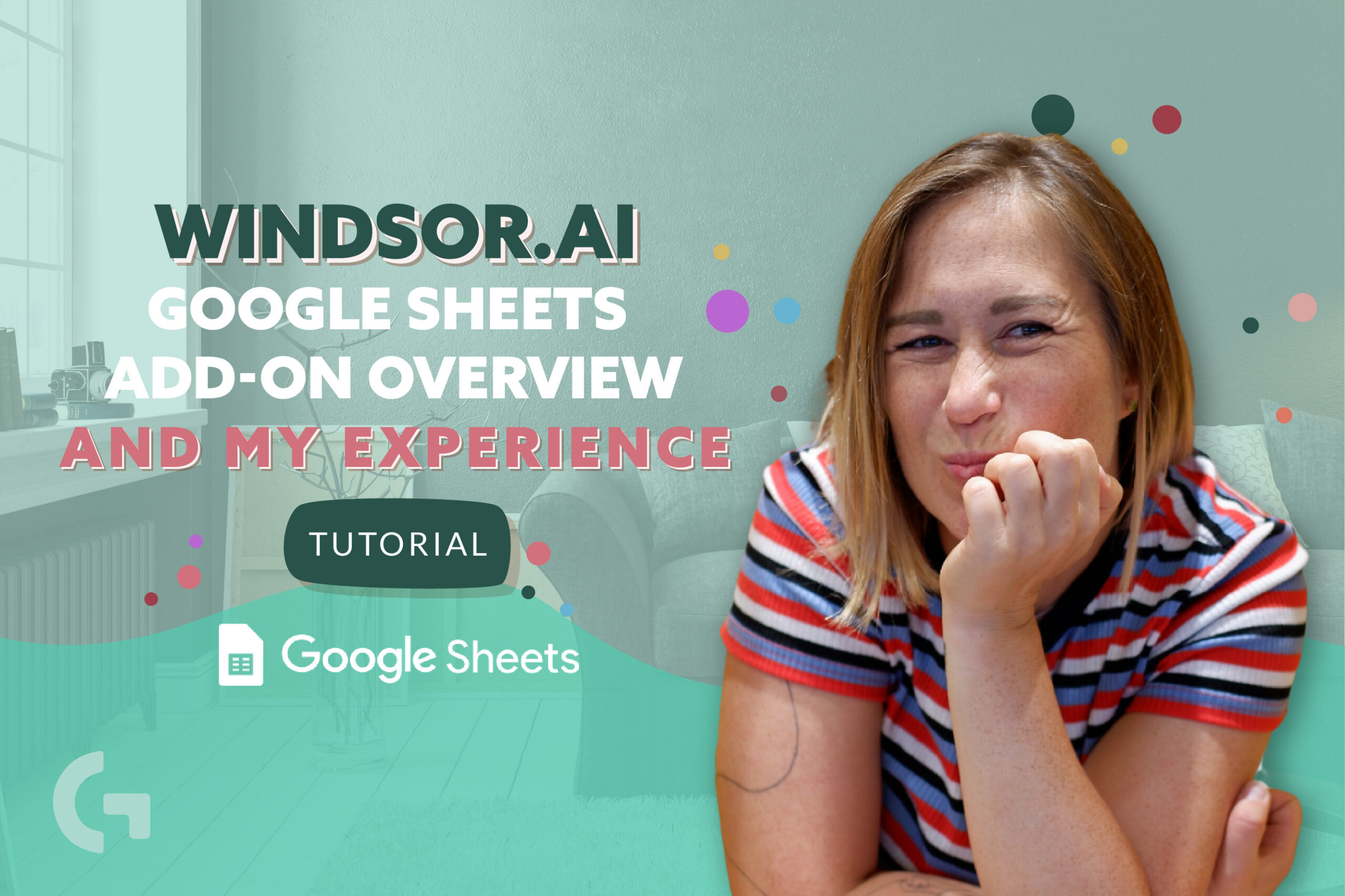
When talking about Google Sheets extensions, to pull up data from different platforms most likely we’ll need connectors to do it. Recently, I’ve discovered a Windsor.ai connector that I would like to review in this article.
Check out the video overview by the link:
Pricing
First of all, the prices are pretty affordable. There are 4 subscription plans – Free, Basic, Standard and Plus. The cheapest subscription is Basic and it costs only 19$. I think that for most of the cases Basic plan would be enough.
You can buy a monthly or annual subscription plan. Most importantly, they have a 30-day trial absolutely for free. It will give you an opportunity to see whether this Google Sheets extension helps you reach your working goals. Moreover, using my promo code you will get 10% off any plans – gaillereports
Setting up
The first thing you need to do after choosing the plan is signing in and logging in your Google account to get access to your Google Analytics accounts. Having chosen a GA account, you will see a data preview.
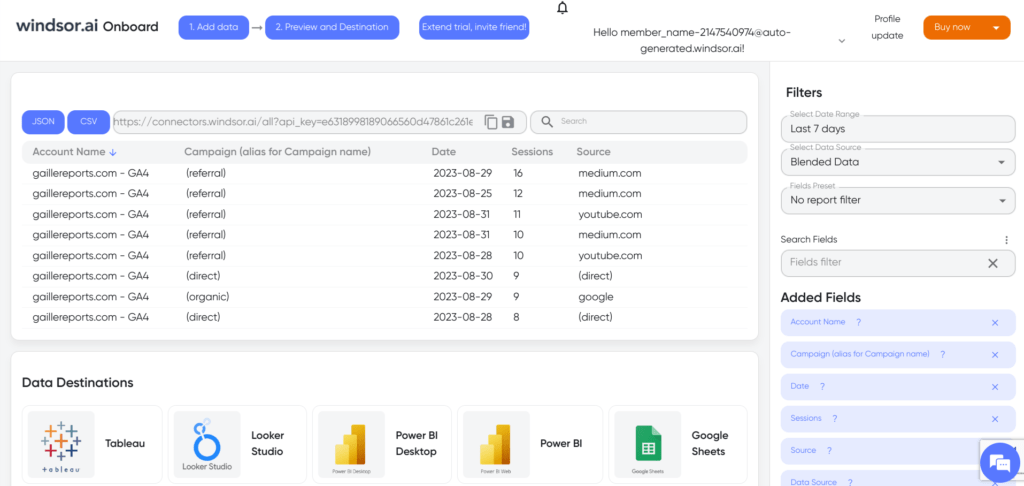
Here you will have a link in CSV or JSON format for your dashboard created using your data. Under the link there will be a table with a data review. You can set it up in the right panel – there you can select the date range and the data source, fields preset, select the fields you need… But I want to pull all the data to Google Sheets and I will show you how I do it.
Google Sheets. Extension setup
In my sheets, I open Extensions menu and click Get add-on. Among the extensions I found Windsor.ai and just installed it by choosing (individual install). After that, in the Extensions menu you will see Windsor.ai in the list of installed add-ons.
Firstly, you need to login and to do it, you need to write an API key. It’s not very obvious but you need to find it in the URL on the Windsor webpage with data preview. The API key is hidden in the link between “api_key=” and “&date_preset” . Then you will need to go to Windsor.ai in the list of add-ons and click login one more time. That is when you receive the message that you were logged in successfully. Now we can click the button – get data into Sheets.
Right panel to configure
There is going to be a right panel to appear on the screen. Using this panel you can configure data retrieval.
You need to write the query name, a target sheet name, choose a data source, select accounts, date range and fields. I cannot add here a data source that is not on the list on Windsor.ai data preview page. To add a new data source, you should click “Add data” on Widsor.ai page, and choose the source you want to connect. After authorisation, come back to the right panel in Sheets, reload the page and you will have your new data source in the list.
When setting up a data range, if you want to get the data from a certain day until yesterday, put the tick in the box under the schedule “Set end date to today”. Concerning field selection, here we need to choose both metrics and dimensions, so I choose source/medium, date, bounce rate, active users and sessions. Then we have filters – you can select filters only from the fields you’ve already selected.
Followingly, we can set up a scheduling – frequency for data refreshment. You can refresh your data once an hour, every two hours, every 6 hours, every 12 hours, or once a day. It is really rare to be able to update your data so frequently – for example, in Supermetrics, this function costs a lot.
In the top of the panel you will have “Load data” and a “save the data without loading” button. To see the query in the list you do need to save it first and then load it.
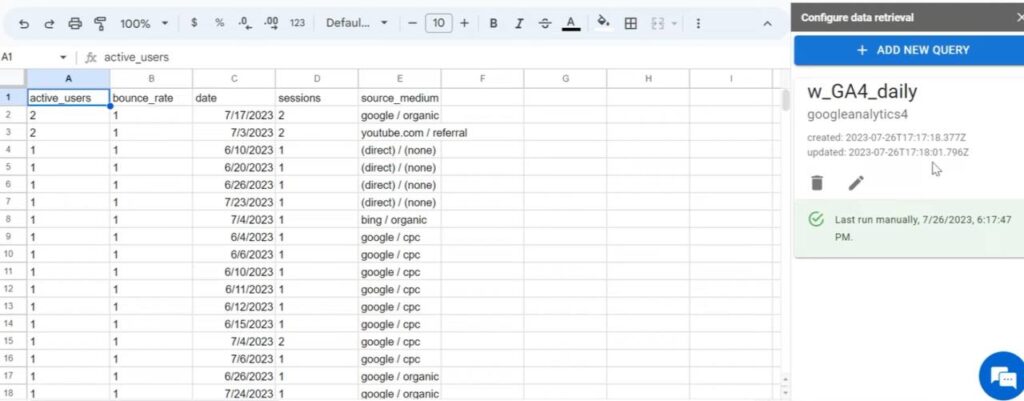
My experience with Windsor.ai Google Sheets extension
Not being able to change the order of the columns is pretty uncomfortable and I hope it will be fixed soon. Now I can create a new tab and transfer all the data from those columns using a formula. Besides that, I’ve noticed that the quantity of rows and the Bounce rate from the tab with Windsor.ai is always 1, though we have different results in the tab with data with Google Analytics 4 connector (Read the article about it here).
On one hand, this Google Sheets extension is really nice to use. I was working with it when I was pulling up the data from Google Search Console. It was pretty comfortable and I pulled up accurate data, but, on the other hand, in my case with Google Analytics something has gone wrong. Though I’ve checked how it works with my Google Search Console and it was good and accurate.
Windsor.ai looks really promising but still needs some improvements because working with it is a bit tricky and not obvious at all. But if you have some spare time to test it and figure out how it works – you may like it.
Hope you enjoyed this article! Let me know your impressions about this connector if you have used it before! In case you haven’t, here is a promo code for this Google Sheets extension that gives you 10% off any plans – gaillereports
You can read more articles of mine in my blog and don’t forget to subscribe for the newsletter.
