How to copy element styles in Looker Studio – Tutorial
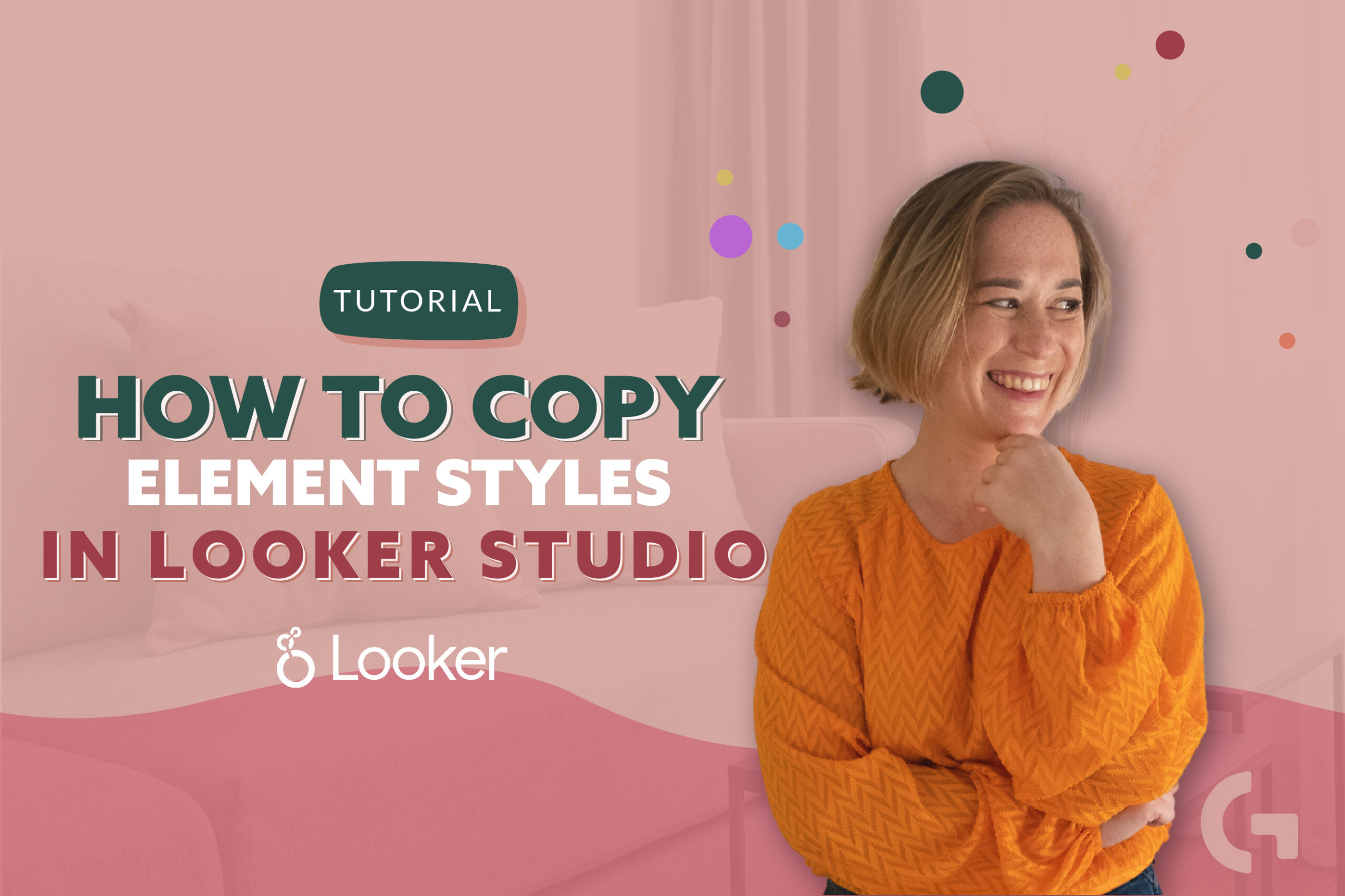
If you have ever tried working in Looker Studio, you surely have to know how long it takes to set up all the tables and elements to be in the same style. In this Looker Studio tutorial I am going to tell how to copy elements styles and save your time!
I’ve recorded a video tutorial, so if you prefer this format – check it out!
Preparation
Let’s create one table with a style we want to apply to all the tables we’ll have. It is just an example, so Dimensions and Metrics do not really matter. Consequently, having created a table, let’s make some adjustments. Let’s also show a summary row. The other default settings like sorting and rows per page are okay. Now let’s move to the Styles menu.
I want to show the header and wrap the text. About colors, I want the header to be green, the text color – white, and I want to make row lines transparent. Subsequently, I want to change the format of missing data to dashes. The first column of the table will be presented as a heatmap based on green or gray color. Also, do not forget about the resizing. Let’s resize the table – click “Fit to data”.
Copying styles
Firstly, let’s create a bunch of tables with different metrics and data to demonstrate how Looker Studio allows copy styles. It is going to take some time styling them separately. Let me show you a way to save your time.
I can click File, Ctrl+C, then I can select all tables that I need, and click Editing – Paste special – Style only (Alt +Ctrl + V) and voila!
Now all of our tables are in the same style!
Hope this lifehack was useful for you! If you have any doubts, do not hesitate to write them in the comments section! You can read another articles in my Medium blog.
If you want to know how to copy styles, create great charts and many other things, you can check out my Looker Studio course!
