Conditional formatting in Google Sheets based on another cell value in 2023
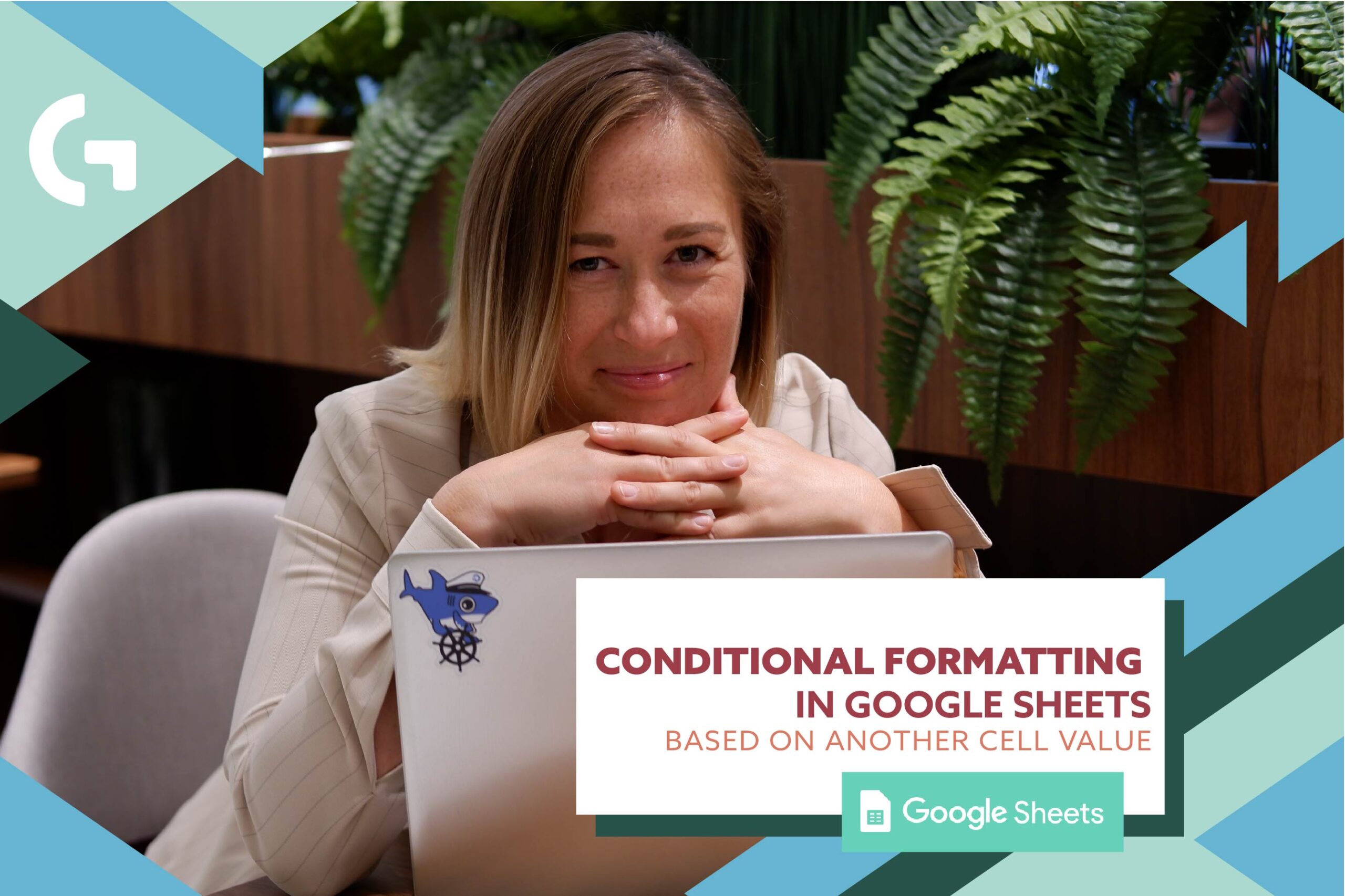
Did you know that you can do conditional formatting in Google Sheets based on another cell value? Keep reading this article to get to know it! Also, you may find interesting my article about the basics of conditional formatting.
But for now, watch this video-tutorial, to understand better what’s going on and enjoy!
Task
We have a pivot table with 2 customer types – new and returning. And there are samples of these fields where a cell containing new is blue and returning is pink. Our task is to apply this pattern to all the cells with customer type.
As you can see, our Customer type cells start from the cell B3. Consequently, our data range will be B3:B. In Format rules we can to add a custom formula that looks like this:
=B3=”New”
Thus, the table will be the following:
After this, we can change the color of the cells to blue from the sample. Keep in mind that we cannot link the B3 to the cell H2 using the same formula, because the conditional formatting will be incorrect.
Instead, the formula with linking to the cell is the following:
=B2=$H$2
Using the same pattern we can add a format rule to the returning cells.
But what should we do, if we want to paint a whole row with a certain color?
First of all, we need to update our data range to B3:F. Secondly, we need to update our formulas:
=$B3=$H$2
=$B3=$H$3
Now our pivot table looks like this:
If you want to order an automated custom dashboard and have your analytics and sales set, we are here to help! Check out the agency page to read more and schedule a call!
Hope you like this article and the tips about the conditional formatting in Google Sheets based on another cell value that I shared with you today! Share your impressions in the comments section below!
