Compare GA4 and Ads data for online store – Looker Studio template overview
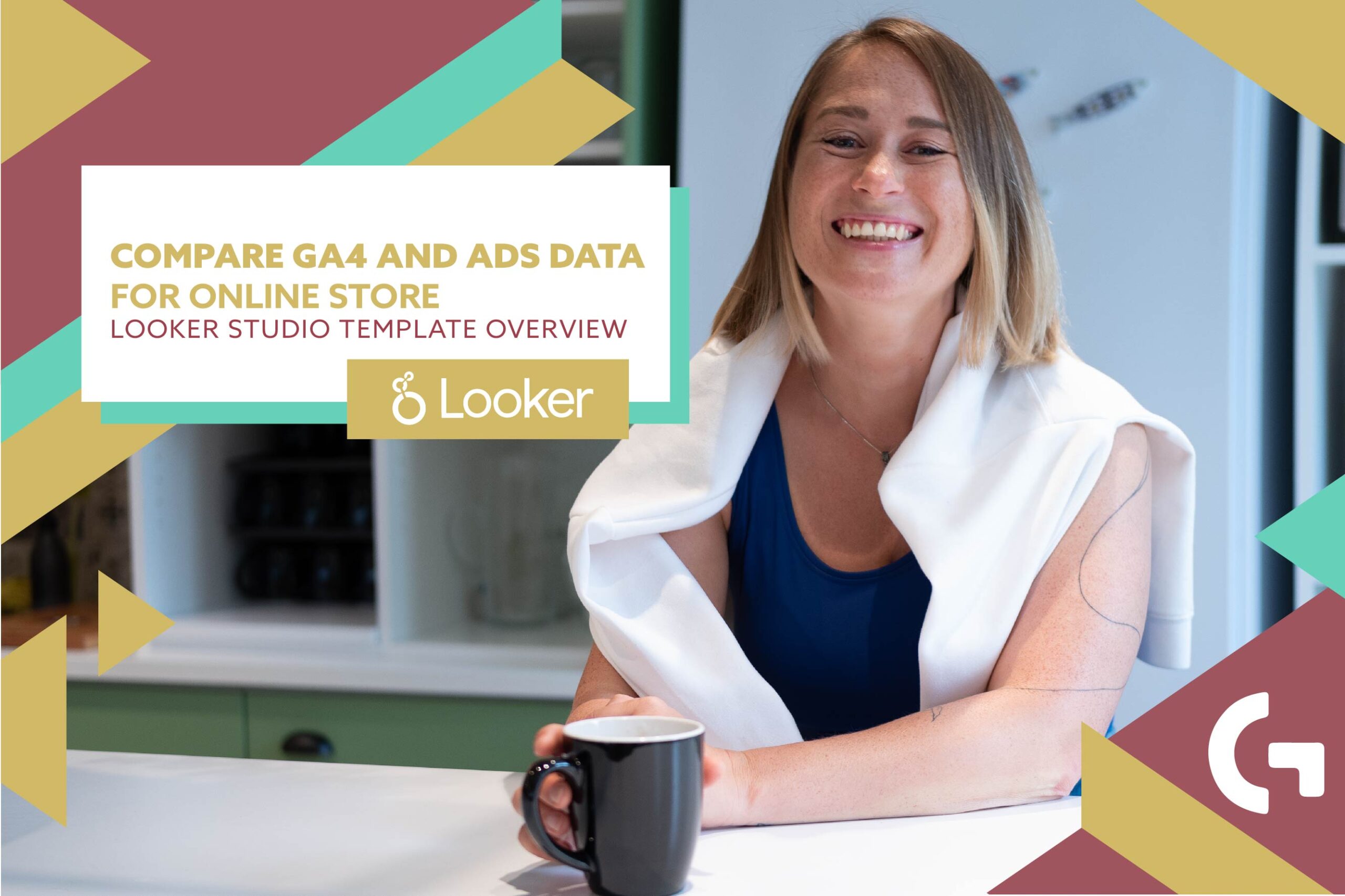
One more Looker Studio overview in my series of articles is dedicated to one of the ecommerce templates from my template store – Compare GA4 and Ads data for an online store. It is a one page template and is really easy to understand but quite tricky to create.
This report helps you to compare GA4 and Ads platforms data. It would be really useful for a performance marketing agency to present this page.
Click here to see the template page.
Check out the video-overview here:
Here we have data from Facebook Ads, Google Ads and Google Analytics.
Dashboard’s KPIs overview and separate observation
KPIs
The first section of this report starts with a table containing Facebook and Google Ads data split into Google Search, Google Shopping and Google display. This table shows us the spent on each kind of advertisement as well as the comparison of certain KPIs. For example, purchases for Fb and GA4, Revenue, CPA and ROAS.
Revenue comparison
Followingly, we have a Google Analytics Revenue vs Advertising Platform Revenue. It is presented by a bar chart day by day. Besides that there is also a spend line.
Advertising ROAS.
There is a time series chart that lets us compare GA4 with Ads Platform data daily.
Purchases
There is an analogical to the revenue comparison table that presents us the number of purchases day by day.
Detailed sales day by day
There is a whole table dedicated to daily sales that contains all the dashboard’s main KPIs so that we can see the main information.
Now, let’s check the data sources connected to this report. In the Manage Added Data Sources menu we can see only one Google Sheets document. Let’s take a look at it.
Google Sheets
When buying this report template, beside the dashboard you will receive a Google Sheets document.
There is an instruction of using it on the first tab, but the main thing you need to know is that you have to insert your data to the cells highlighted in yellow.
Additionally, you need to use the Extensions menu to find some connectors and pull the data, for example, GA4 Magic Reports (check out the article about this connector). After you finish, on the Instructions table please input your data in the fields with GA4 property, date range, dimension filters and campaign type names conditions.
Next, we see tabs overview – a table for you to know what is going on on each of the tabs.
In Extension settings you can set up report scheduling and you will always have the freshest data.
Tabs overview
First of all, here we have a connector configuration tab. Then there are tabs that will be updated as soon as you log in your account.
In the “help_ga_ads” tab I update the data and split it by ad platforms and campaign types.
In the tab “G Ads” you will need to pull your data and replace my samples in yellow cells with it. There are two options of doing it – uploading a CSV-option from Google Sheets or using another connector service (check out my Google Sheets connectors overviews in my blog).
There are the same two tabs but with Facebook Ads data. If you don’t need the dashboard frequently, you can update the dashboard manually.
Followingly, there is a tab with transformed data that is basically connected to the Looker Studio.
Hope you liked this Looker Studio overview of the template! You can find it in the template store or you can apply for an individual custom report right here.
