Show only part of the data in the Google Data Studio dashboard – Google Data Studio filter by email feature
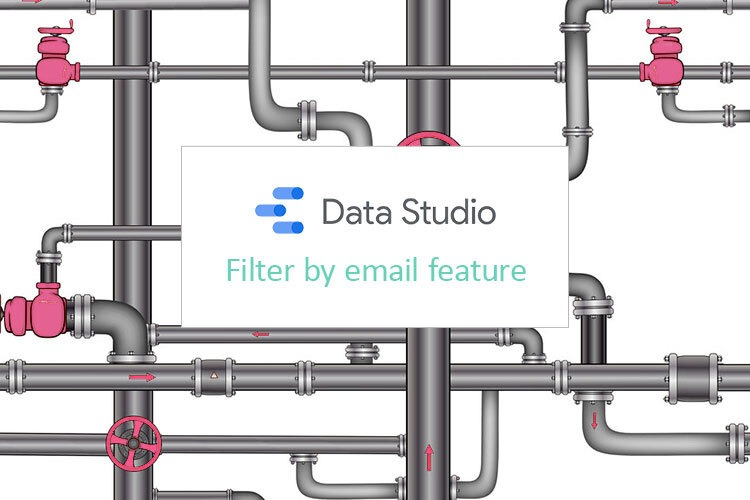
Did you have this situation when you need to provide access for part of your data in the report? And for this case Google Data Studio has a feature called “Filter by email”. Let’s check how it works!
But first of all, check out the video tutorial:
Prepare test dataset
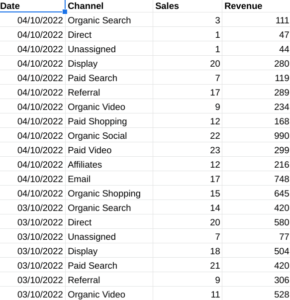
As a first step I will prepare data in Google Sheets. I have already created two tables in 2 tabs. The first table is the “Sales” where we have Date, Channel, Sales and Revenue columns.
Let’s imagine that I need to make a report with the sales information and I want to provide different accesses to different managers.
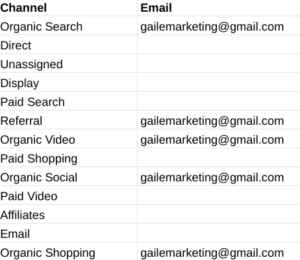
For this reason, I have created another tab with a filter where all the channels that we have in a previous table and add my gmail account to the second column for channels that I want to provide access to. You can see that my email is written not in every row but near the channels I want to have access to.
Now we are ready to move to Google Data Studio.
Connect data sources to Google Data Studio
To connect Google Sheets to Google Data Studio I click to Resources → Manage Added Data Sources → Add Google Sheets. First we are adding only the Sales tab and creating a simple table using our data.
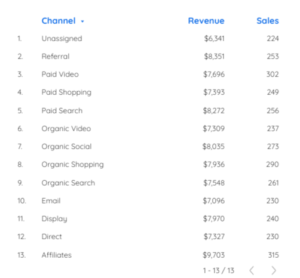
I chose Channel as a Dimension and Sales and Revenue as metrics. I’ve also changed the format of the Revenue from numbers to Currency in USD. Also I decided to create a bar chart using the same information and sort it by Revenue.
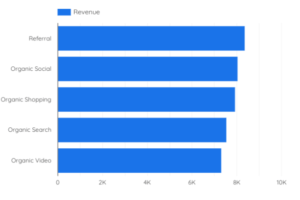
The next step we should restrict access and keep only to a part of this data, for example, only organic traffic.
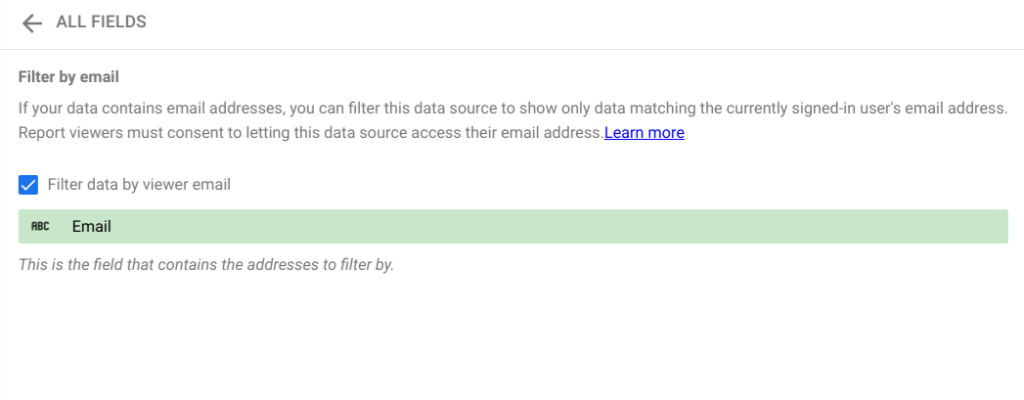
I connect our second table with email accesses and apply filtering by email. For that I go to Resources → Manage Added Data Sources and choose our Filter table.
Here is an essential moment: a filter by email button. We tick the box near Filter data by viewer email and we select the Email field.
Blend data and filter access
Having everything done, we should create a blend. I select the table and in the settings section on the right side click “Blend data”.
Joining our Filter table. The Filter table should be on the left side! As the dimensions from the filter we choose Channel and Emails and as a dimension for Sales we select only the Channel. Type of Join must be Left Outer Join. Let’s add a data blend name, I selected “Filtered – SEO”.
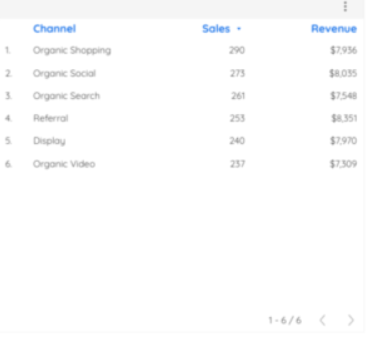
Now we can see how our table has changed. Before we had 12 rows and now we have only 6, the ones that our email has access to. We can delete the Emails column because it’s not necessary for our work.
And I want to apply the filter to the chart as well. For that I can just change the data source to our new blend. As you can seem now we have 6 rows as well in our chart.
If we remove something from the Google Sheets table and refresh the data in our GDS, the changes will be applied.
***
I hope that the article was helpful and interesting for you!
Did you have this situation in your practice when you needed to present only part of your data? Please, share in the comment your real cases of how you use this filter by email feature.
You can read my other articles by the link or in my Medium.
