How to Connect Shopify to Looker Studio – Top Connector Options
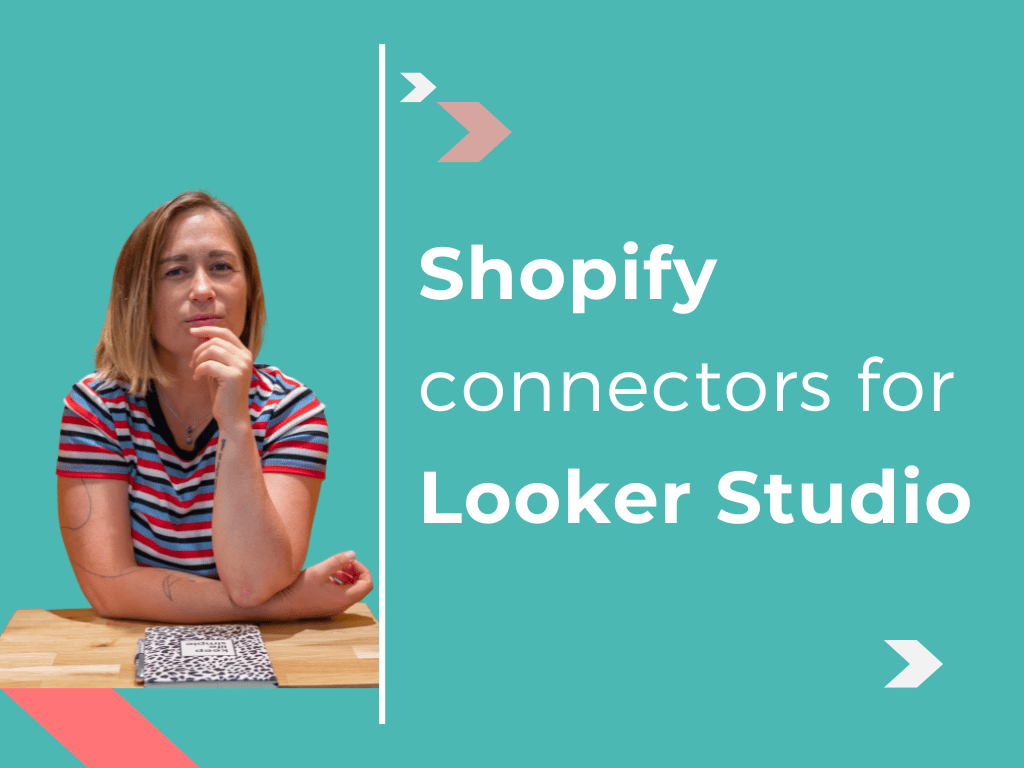
Getting correct and extended data from your Shopify account and analyzing, building your further strategies based on it and visualizing data in tools like Looker Studio, is only possible owing to Shopify connectors.
There are dozens of connector services that collaborate with Shopify but not all of them provide full datasets and are easy to use. In this article I would like to share with you the connectors I use to pull up Shopify data to Looker Studio.
Supermetrics
Supermetrics is a powerful data integration tool that can be particularly useful for pulling Shopify data into Looker Studio (formerly Google Data Studio). It is distinct with its pre-built templates for common reporting needs. Supermetrics is very suitable for larger enterprises or businesses with more complex data integration needs and budgets.
How to connect Shopify to Looker Studio using Supermetrics connector
- Install Supermetrics for Looker Studio: You can find and install the Supermetrics connector in the Looker Studio connector gallery.
- Connect to Shopify: Once installed, you will need to authorize Supermetrics to access your Shopify account. This usually involves logging into your Shopify account and granting the necessary permissions.
- Select Data to Import: After authorization, you can select the specific data points you want to import from Shopify. Supermetrics provides a user-friendly interface to help you choose the right metrics and dimensions.
- Create Reports in Looker Studio: With your Shopify data now available in Looker Studio, you can create custom reports and dashboards. Use Looker Studio’s features to visualize and analyze your data effectively.
- Schedule Data Refreshes: Set up a schedule for Supermetrics to refresh your data regularly. This ensures your reports always have the latest information.
If you want to know how to connect your Shopify account to Google Sheets using Supermetrics add-on, check out my article about it.
Power My Analytics
Power My Analytics, as well as Supermetrics, is a popular tool for pulling data from various sources, including Shopify, into Looker Studio. It provides native connectors for Shopify, ensuring seamless data integration and requires less initial configuration than Supermetrics. Power My Analytics offers competitive pricing with a focus on providing value for money. It may be more affordable for small to medium-sized businesses compared to Supermetrics.
How to integrate Shopify data into Looker Studio using Power My Analytics connector
Sign Up and Configure:
- Sign up for Power My Analytics and connect your Shopify account by providing the necessary API credentials.
- Configure the data sources and select the specific data points you want to pull from Shopify.
Set Up Data Transfers:
- Schedule data transfers to occur at desired intervals (e.g., hourly, daily) to keep your Looker Studio reports updated.
- Define any data transformation rules or filters needed before sending the data to Looker Studio.
Connect to Looker Studio:
- Use the Power My Analytics connector to link your Shopify data with Looker Studio.
- Authenticate the connection and import the data into Looker Studio.
Create and Customize Reports:
- In Looker Studio, start creating reports and dashboards using the imported Shopify data.
- Customize the visualizations to highlight key metrics and insights relevant to your business.
Windsor.ai
Windsor.ai is a data integration platform designed to help businesses connect, analyze, and visualize data from various sources. It is pretty new on the market but a really worthy opponent for Supermetrics and Power My Analytics.
Among advantages of Windsor.ai:
- Real-Time Data Synchronization: Ensures Shopify data is updated in near real-time in Looker Studio.
- Customizable Data Models: Allows for tailored data models specific to business needs.
- Advanced ETL Capabilities: Supports complex data extraction, transformation, and loading processes.
Steps to connect Shopify to Looker Studio using Windsor.ai connector
- Sign Up and Connect Shopify
- Configure Data Streams: Configure the data streams you want to pull from Shopify, such as orders, products, customers, etc.
- Connect Windsor.ai to Looker Studio: In Looker Studio, add Windsor.ai as a data source. Use the credentials and configurations provided by Windsor.ai to establish the connection.
- Set Up Automated Updates: Configure Windsor.ai to automatically update the data at regular intervals to ensure your reports in Looker Studio always reflect the latest data.
Porter Metrics
Porter Metrics is a data integration and analytics tool designed to help businesses connect various data sources to create comprehensive and insightful reports and dashboards. It simplifies the process of extracting, transforming, and loading data from multiple platforms into data visualization tools like Looker Studio.
Benefits of Using Porter Metrics
- Time-Saving: Automates the process of data integration, reducing the time spent on manual data exports and imports.
- Accuracy: Minimizes the risk of errors associated with manual data handling.
- Efficiency: Provides a streamlined workflow for data analysis and reporting, enhancing operational efficiency.
- Accessibility: Makes data-driven insights accessible to a broader range of team members, regardless of their technical expertise.
How to connect Shopify to Looker Studio using Porter Metrics
Step 1: Sign Up for Porter Metrics
- Create an Account: If you don’t have an account, sign up for Porter Metrics at their website.
- Log In: Log in to your Porter Metrics account.
2: Connect Shopify to Porter Metrics
- Add a New Data Source: In your Porter Metrics dashboard, look for an option to add a new data source.
- Select Shopify: Choose Shopify from the list of available connectors.
- Authorize Access: Follow the prompts to authorize Porter Metrics to access your Shopify store data. You may need to log in to your Shopify account and grant permissions.
3: Configure Shopify Data
- Select Data Points: Choose which data points you want to import from Shopify, such as orders, products, customers, etc.
- Set Sync Preferences: Configure how often you want the data to sync (e.g., daily, weekly).
4: Connect Porter Metrics to Looker Studio
- Go to Looker Studio: Log in to your Looker Studio account.
- Create a New Data Source: In Looker Studio, create a new data source by clicking on the “Create” button and selecting “Data Source.”
- Select Porter Metrics Connector: Search for the Porter Metrics connector in the list of available connectors. If it’s not already available, you may need to add it from the Google Data Studio Connector Gallery.
- Authorize Porter Metrics: Follow the prompts to authorize Looker Studio to access your Porter Metrics account.
- Choose Your Shopify Data: Select the Shopify data you configured in Porter Metrics as your data source in Looker Studio.
5: Create Reports and Dashboards in Looker Studio
- Create a New Report: In Looker Studio, create a new report or open an existing one.
- Add Your Data Source: Add the Porter Metrics data source that contains your Shopify data to your report.
- Design Your Dashboard: Use Looker Studio’s tools to design your dashboard, adding charts, tables, and other visualizations that display your Shopify data.
- Customize Metrics: Customize the metrics and dimensions according to your needs to gain insights from your Shopify data.
Summary
Shopify connectors to Looker Studio enable businesses to seamlessly integrate their Shopify data with Looker, providing comprehensive analytics and reporting capabilities. By utilizing Shopify connectors, businesses can streamline their data workflows, enhance visibility into key metrics, and ultimately improve their e-commerce performance.
Hope this article was useful for you! I will be happy to clarify your doubts about these connectors, so feel free to ask me!
