Power My Analytics add-on to Google Sheets overview
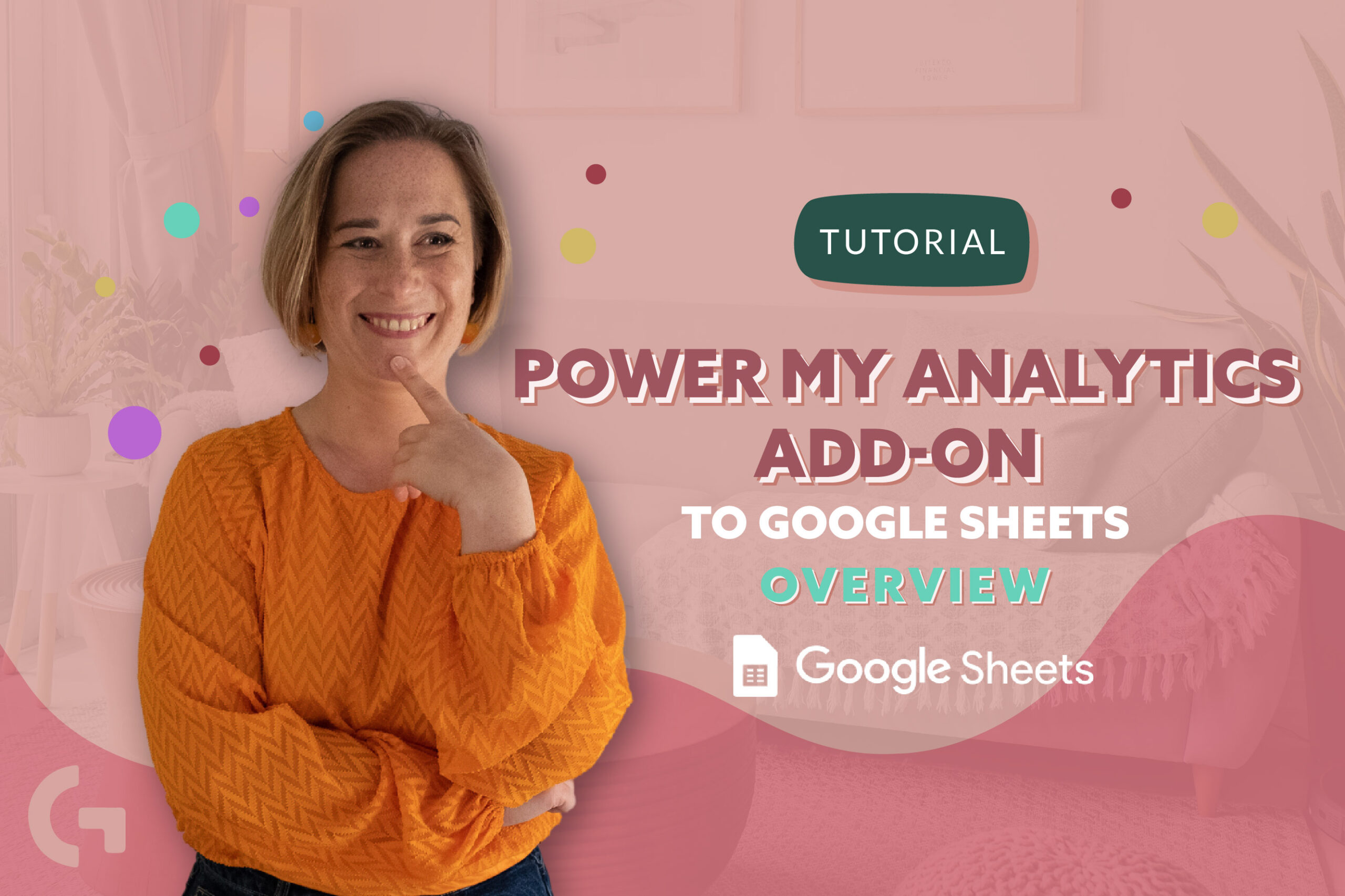
Continuing reviewing different Google Sheets add-ons, today I’d like to tell you about Power My Analytics Google Sheets add-on. I like this Google Sheets data connector and frequently use it in my work. I discovered it a couple of years ago but it wasn’t really the thing I was expecting. Last year I decided to check it out once again and since that time I liked it a lot.
Check out the video overview right now:
I will make this overview using a free trial subscription to this Google Sheets data connector. There are subscription plans that include Google Sheets starting from 64.90$.
Connecting add-on
You can find this connector by opening Extensions menu and then Add-ons and Get add-ons. In a search box you can write Power My Analytics and that’s how you find it. After installing it, you will need to pass an authorization.
Then, in the list of installed connectors in the Extensions menu you should find Power My Analytics and log in. The button “Log In” leads to Power My Analytics website where you sign in your Google account. After first authorisation your free 14-day trial starts.
The first thing you do is connect a data source in the Sources menu. Then you have a list of data sources you can connect. Let’s connect Google. Of course, you need to authorize one more time. After connecting the data sources there are many options to pull your data to.
I also decided to connect my Facebook account so let’s go back to Google Sheets and see what is going to happen next.
Sidebar
Having logged in, Power My Analytics there in the extensions list gives us an opportunity to open a sidebar.
The first thing you receive after launching a sidebar is a tab with configurations where you can read a detailed instruction and the list of queries (once you do them) below.
I’ve created a new tab called “pma_GA4_daily” and clicked “Add report” in the sidebar. There is a menu opening from that button – we can create a new report or choose a template between PPC Advertisement, Facebook Ads, Amazon MWS and Amazon MWS Inventory.
Let’s create a new custom report. First of all, we need to find a connector for the platform we’ll use – Google Analytics 4. What I like about Power My Analytics is the fact that once you connect your Google Account, you don’t need to reauthorize for Google Ads, Youtube, Google Analytics every time – just one log in and you’re done.
Then we select a Data account, where we choose the account we used to log in Power My Analytics and followingly the Google Analytics account – it can be either your personal account or Demo account (here called Sample). Google Analytics Demo Account is not compatible with API requests so I will use the account of my website.
Configuration
Right after we have configuration. You choose your GA4 account and click Set Config otherwise it will not be set. Then you need to set the date range. To have full but the most recent data I always use “Custom start to yesterday” and let’s select 1st of May as a start date. Here we also need to click the Set Range button otherwise it won’t be saved.
Finally, dimensions and metrics setup. You can set them up together or separately – it is up to you. So, as dimensions I’ve chosen date and first user source medium and as metrics – active users, new users, sessions and average engagement time. Don’t forget to save them and now you can move on to the filters.
To create a filter you can use any field available, not only the ones you are using. Among the conditions of the filters we have regular expressions or some options like “in comma-separated list” or “is whitespace” and I find it very useful and comfortable. But I don’t need any filters to create this report. Let’s move on.
After filters you can set up an order of your report, rows limit, report name and some other things. I called this report “GA4_daily”.
One very important point. It is essential to create a new tab and select a cell where you want Power My Analytics to insert the data. Otherwise, it will be added to any cell your mouse has selected, so be aware. After that you can click the “Create report” button.
Table, sidebar and configurations
First of all, it has a header with the date range indicated. Then we have columns with our metrics and dimensions. The details about the query are in the sidebar and configuration tab but on our report tab we see a great table. In the sidebar we can see the summary of the report with full information about the configurations. Also we can refresh it, edit, duplicate, move or delete.
There is a new button with a timer sign that allows you to schedule the refreshment frequency. You can refresh monthly, weekly, daily by default but if you have Agency or Enterprise subscription plans you can schedule an hourly refreshment. I’ve selected Daily refreshment. Then you can set up the hour and you can see the timezone. Then you have options to send email alerts on errors or send emails with reports.
In the configuration tab in the list of queries we see this report. Firstly, here we have a unique report ID, name, sheet, cell where we started the report, connector ID, organization ID, account ID, configuration, fields and some other settings. Here you can update your report as well but using the sidebar is much easier, I think.
Summing up
I really like that the metrics and dimensions in the tables aren’t mixed as well as the fact of being able to change the order of the columns.
I find the interface of this connector really comfortable and useful. Moreover, you can find the information about the report you’ve created on the Power My Analytics website and I do think it’s a great feature.
Let me know if you liked this article! Share your opinion about this connector in the comments section! Don’t forget to subscribe for a newsletter!
