Page- and report-level elements in Looker Studio – Tutorial
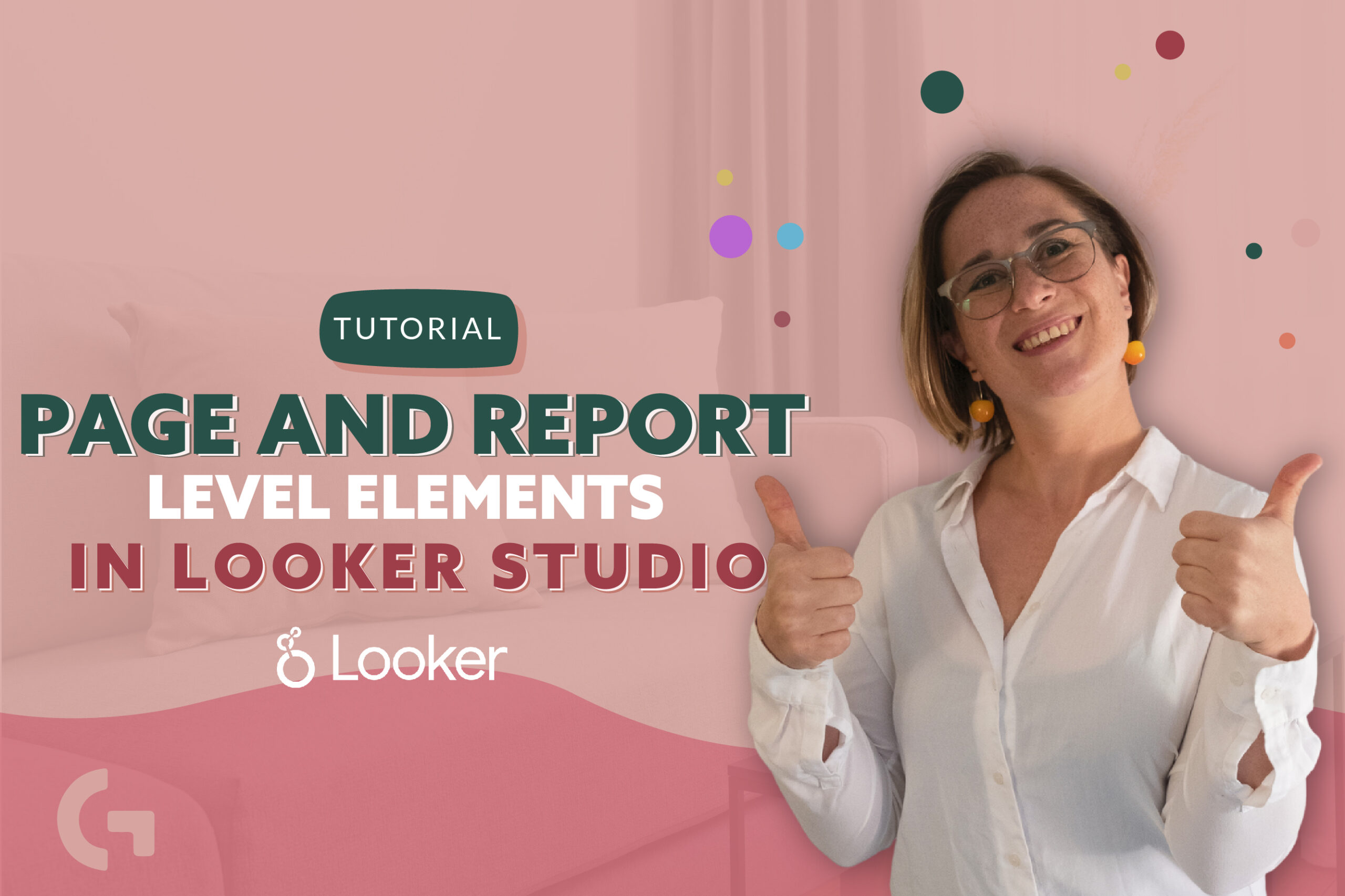
The correctly made report consists of the header, body and the footer. You may have many pages in your report, and recreating headers and footers on every page must be tiring and taking a lot of time! In this Looker Studio tutorial I will share some tricks about page- and report-level elements in your report!
I have recorded a video tutorial, so if you prefer this format, check it out:
Step 1
To create a header I use a simple shape or line (in this case I used a rectangle). Beside that, I always use my logo, title and a data range in the header. When the header is done, we can go to our second page, which is completely blank.
Step 2
Firstly, I want to make my logo report-level. I just go back to the page where I have my header done, select the logo, click the right mouse button and then “make report-level”. We can see it on our second page, but not on the first one. The thing is that report-level elements will always be sent backwards, in our case the logo is under a rectangle that serves as our header shape.
You can change it, if you go to Themes and layout and go to layout, we have a menu Report-level component position. Here we have a button and top. If we change it to the top, we can see all our report level elements on the top, on the front of page level elements.
Trick
For example, let’s make my logo a report-level one. Then I go to the second page and make it page-level. You see, we have this logo on the second page but we don’t have this one on the first page. So, when you change level from report- to the page-level, the element will stay on the page where you made it page-level.
I really hope you enjoyed reading this article, it was interesting and educational for you! Leave your thoughts about it in the comments section!
