Introduction to Data Blending (Join Concept)
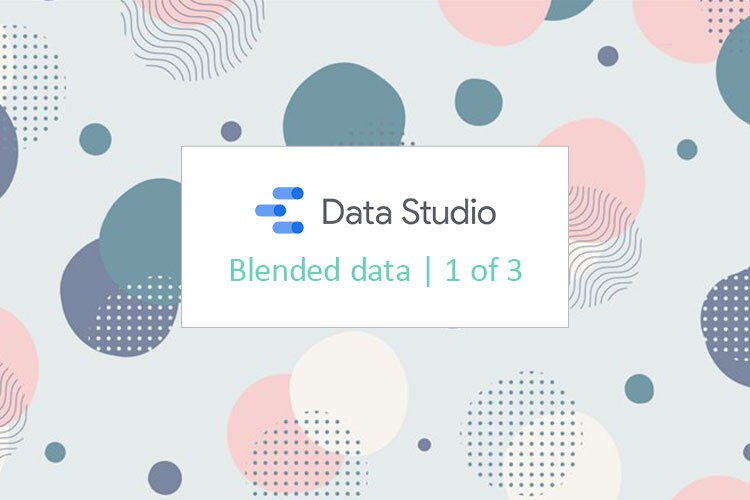
Researching the Net I found that there is really little information about Data Blending in Google Data Studio because it is a comparatively a new tool in the service but you may be already acquainted with it, if you have worked with the SQL. So, here I am to tell you more about blended data. In Google Data Studio it is easy to use without any row of code.
If you are more comfortable with video format, I’ve recorded tutorials for you:
What is blended data?
In the Google interface we have 5 ways to blend data, in other words, the joins. These options are different ways to combine data from two or more data sources into one table, chart or filter. We have Left Outer Join, Right Outer Join, Inner, Full Outer and Cross joins. In Google Data Studio we have a maximum of 5 data sources that we can join together at the same time. Let me tell you a bit more about the joins in particular.
- The Left outer join lets us take all the data from the left side and joins them with rows from the right table.
- In the Right outer join we take all the rows from the right table and take only matched rows from the left table.
- In Inner join we take only rows that exist in both of the tables.
- In Full outer join we take all the rows from both tables.
- Cross join is super rare to use but for one row from the left table we match all the rows from the right table.
Let’s see how they do work in practice.
Practice time!
Here is the tutorial:
Beforehand I created a Google Data Studio dashboard where I presented each of the joins. The dashboard is based on two Google Sheets tables – one of them contains the data from Facebook Ads, another one – from Google Ads. Here we have date, campaign, cost, impressions, clicks and conversions.
Then I’ve created two separate tables for Google Ads and Facebook Ads where we can see our data. We can see that both of the tables have 4 rows. In the Google Ads table we have data for 9, 6, 5 and 4, and in Facebook Ads – 7, 6, 5, 4 of August. It is important because we can see different types of joins based on this data.
How to create blended data?
There are two options how can we do it.
Let’s start from the scratch – from the level that is going to give you an understanding of how to do it yourself.
Let’s start from Google Ads. As dimensions we select Date, as metrics I would select only the Cost and as date range I select “auto”, or we create custom and we can add filters. Then we add another table. In our example it will be Facebook Ads. If it’s necessary, we may add one more table, and the maximum that we can add is 5 tables. Here we select dimensions and metrics that we’ll need in the report.
In Configure Join we can click here and see 5 types of joins. Here we can select the type of join and fields and based on ones we will join.
In Join Configuration we can choose only the dimension we have already added. In our case the dimension is the Date. It is a really common case for marketing and sales data when we take a date and try to find the same information from another table for the same date.
Our aim is just to see the common data from campaigns. Then we add the name to our blending data source.
As you can see here, there are two cost fields – Cost (Table 1) and Cost (Table 2). And to distinguish one from another, let’s rename them to Google Cost and Facebook Cost.
In the right table “Included dimensions and metrics” you can see that we will have Facebook Cost and Google Cost, and when we rename it, it becomes easier to use. Then we can click save and use this blended data source.
One more way to blend data
Another way to create a blend is click the existing table and we will see the Setup. Below the data source we have the blend data button. We can click here and in this case in the left table we will already have all the fields that we have in a table. It is nice and already we have something pre-set up.
***
That’s it for today! I hope you liked the first part of my trilogy about Data Blending! Don’t miss the following parts. You can find them here: chapter 2, chapter 3.
Don’t hesitate to leave the comments below.






