How to show the day of the week as a text in Google Sheets?
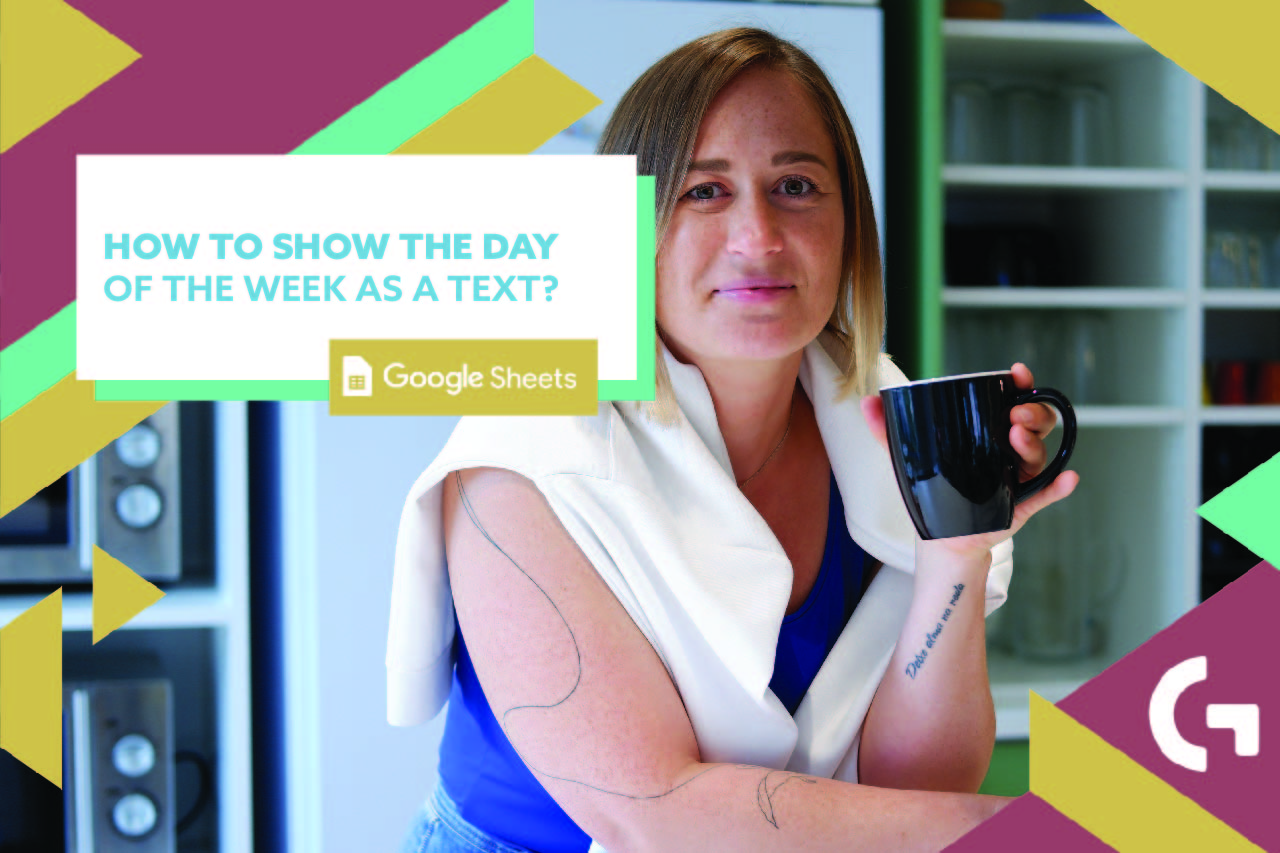
Are you seeking a straightforward method to showcase the day of the week as text in your Google Sheets? Whether you’re creating schedules, tracking deadlines, or analyzing trends, presenting the day of the week in textual format enhances clarity and readability. In this tutorial, we’ll explore a simple yet effective approach using the WEEKDAY and SWITCH formulas to convert numerical representations of days into their corresponding textual forms, allowing you to streamline your workflow and improve data interpretation.
Understanding the WEEKDAY Function Before delving into the conversion process, let’s first understand the WEEKDAY function. This built-in function in Google Sheets returns a numerical value representing the day of the week for a given date. The function assigns a number to each day, starting with Sunday as 1, Monday as 2, and so forth, up to Saturday as 7.
Check out our YouTube Shorts tutorial about it.
Making up the formula
Formula 1
=WEEKDAY(date, [type])
Here, “date” is the cell reference containing the date for which you want to find the day of the week, and “type” (optional) specifies the numbering system for the days of the week.
Using the SWITCH Function for Textual Conversion Now that we comprehend how WEEKDAY operates, let’s proceed to convert these numerical representations into text using the SWITCH function. SWITCH evaluates an expression against a list of cases and returns a corresponding value based on the first matching case.
Formula 2
=SWITCH(expression, case1, value1, [case2, value2, ...], [default])
Basically, “expression” represents the value or cell reference to be evaluated, “case1”, “case2”, etc., are the conditions to be tested, “value1”, “value2”, etc., are the values to return if the respective case matches, and “default” (optional) specifies the default value to return if no matches are found.
Step by step instruction
Let’s walk through the process of showing the day of the week as text in Google Sheets using the WEEKDAY and SWITCH formulas:
- Select a Cell: Choose an empty cell where you want the textual representation of the day of the week to appear.
- Enter the Formula: In the selected cell, input the following formula:
=SWITCH(WEEKDAY(A1), 1, "Sunday", 2, "Monday", 3, "Tuesday", 4, "Wednesday", 5, "Thursday", 6, "Friday", 7, "Saturday")Replace “A1” with the cell reference containing the date for which you want to convert the day of the week to text. - Press Enter: After entering the formula, press Enter to apply it. The selected cell will now display the textual representation of the day of the week corresponding to the provided date.
Understanding the Formula Breakdown In this formula, the WEEKDAY function is used to obtain the numerical representation of the day of the week. The SWITCH function then evaluates this numerical value against a series of cases, returning the corresponding textual representation for each day of the week.
For instance, if the WEEKDAY function returns 1 (indicating Sunday), the SWITCH function matches this value with the case “1” and returns “Sunday” as the output. Similarly, for Monday (WEEKDAY = 2), the SWITCH function returns “Monday”, and so forth.
By leveraging the WEEKDAY and SWITCH formulas in Google Sheets, you can effortlessly display the day of the week as text, enhancing the readability and interpretability of your data. Incorporate this technique into your spreadsheet workflows to streamline organization and improve data presentation. Mastering Google Sheets is all about utilizing its versatile functions and features to simplify tasks and optimize productivity, and converting numerical representations of days into text is a valuable skill for effective data communication.
