How to Add Months to Date in Google Sheets? EDATE () formula
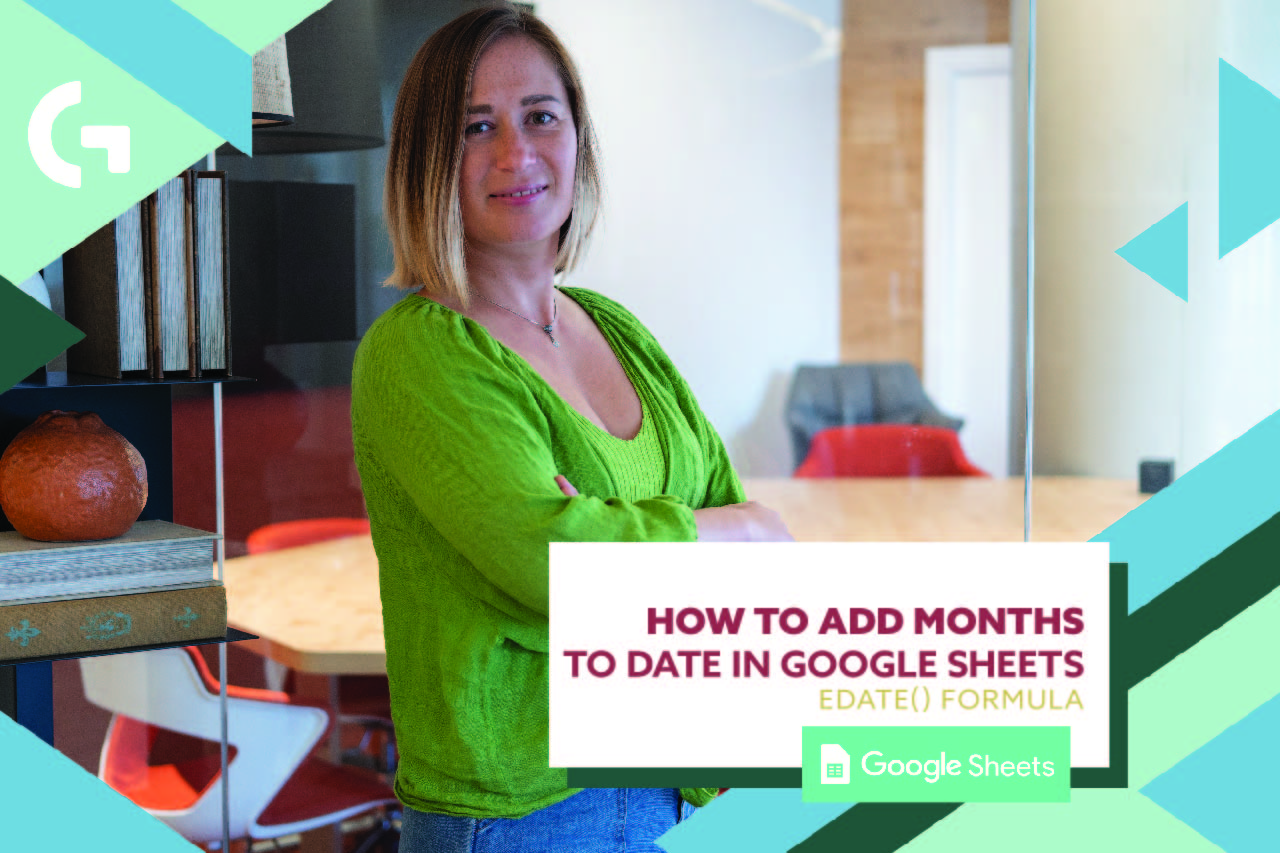
In the realm of Google Sheets, the EDATE formula stands out as a powerful tool for date manipulation. Whether you’re a seasoned spreadsheet aficionado or just starting out, understanding how to leverage this formula can significantly enhance your data management capabilities. In this comprehensive guide, we’ll delve into the intricacies of the EDATE formula, exploring its functionality, applications, and practical examples to empower you in harnessing its full potential.
Check out our YouTube Shorts and Instagram Reels about it.
What is the EDATE Formula?
The EDATE formula, a function within Google Sheets, enables users to calculate dates by adding or subtracting a specified number of months from a given date. This versatile feature facilitates various tasks, from forecasting project timelines to managing financial projections and beyond.
Syntax
Before diving into its applications, let’s decipher the syntax of the EDATE formula:
=EDATE(start_date, months)
- start_date: This parameter denotes the initial date from which the calculation begins.
- months: Indicates the number of months to add or subtract. Positive values add months, while negative values subtract.
Practical Applications
- Financial Projections: Businesses often require projections for future financial performance. The EDATE formula simplifies this process by allowing users to forecast revenues, expenses, and other financial metrics based on varying timeframes.
- Project Management: Efficient project management hinges on precise scheduling. With this formula, project managers can generate accurate timelines, factoring in task durations, milestones, and deadlines.
- Age Calculation: Determining ages based on birthdates is a common task in various scenarios, such as HR management or demographic analysis. By subtracting birthdates from the current date using the this formula, accurate age calculations are easily obtained.
Examples of the EDATE Formula in Action
Let’s explore a few practical examples to illustrate the versatility of the this formula:
- Financial Reporting:
=EDATE("2024-01-01", 3)
This formula calculates the date three months after January 1, 2024, providing insight into future financial reporting periods.
- Project Deadlines:
=EDATE(TODAY(), 6)
Here, the formula determines the date six months from the current date, aiding in setting project deadlines or milestones.
Conclusion
Mastering the EDATE formula unlocks a realm of possibilities in Google Sheets, empowering users to streamline data analysis, forecasting, and scheduling tasks with ease. By understanding its syntax and practical applications, you can leverage this formidable tool to enhance productivity and efficiency in various domains. Incorporate this formula into your spreadsheet arsenal and witness the transformative impact it brings to your data management endeavors.
